SSH ist das wichtigste Tool für mich. Da kann ich sofort zwischen Servern wechseln, muss keine Admin Tools oder Ähnliches installieren und kann direkt am Herz auf der Command-Line arbeiten.
Das ist natürlich gefährlich, aber dont‘ worry, I’ve got this!
Der Einfachheit halber arbeite ich mit Windows. Das gibt es überall und ich muss mich nicht umgewöhnen. Ich hatte zwar auch mal einen Mac, konnte aber die Vorzüge nicht feststellen. Die Nachteile hat mein Konto zu spüren bekommen.
Jetzt hat Windows den Nachteil, dass kein SSH Client eingebaut ist. Linux und iOS haben naturgemäß sowas, die armen Windows User eben nicht. Dafür gibt es PuTTY!
Warum PuTTY?
Keine Ahnung, das gibt es schon seit Jahrtausenden, es ist super einfach und gratis. Es gibt schon noch Tools wie MobaXterm oder Ähnliche, aber ich mag halt PuTTY.
Mit dabei sind zwei Tools, die andere SSH Clients ebenfalls nutzen. Das sind PuTTYgen und Pageant.
Schritt 1: SSH-Keypair mit PuTTYgen erstellen
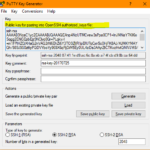 Ist recht simpel. Puttygen öffnen und auf „Generate“ klicken. Dann wie ein Irrer auf der Fläche herumdüsen und dabei Zufallswerte erstellen. Linux hat dafür /dev/random, da geht das flotter.
Ist recht simpel. Puttygen öffnen und auf „Generate“ klicken. Dann wie ein Irrer auf der Fläche herumdüsen und dabei Zufallswerte erstellen. Linux hat dafür /dev/random, da geht das flotter.
Public (id_rsa) und Private key (id_rsa.ppk) speicherst du jetzt irgendwo hin (z.b. C:\tmp\ppk) und fertig.
Ich empfehle auch den Text in „public key for pasting into OpenSSH authorized_keys file“ zu speichern. Ich lege das meistens in id_rsa.pub ab. Das brauchst du dann, wenn du dich automatisch auf dem Server der Begierde einloggen willst.
Schritt 2: SSH Key über Pageant bereitstellen
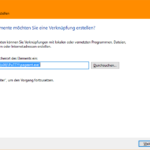
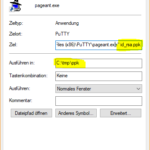 Du hast nun den Key an einer sicheren Stelle auf deinem PC herumliegen. Jetzt will man das Teil auch irgendwie benutzen können. Dafür braucht man Pageant.
Du hast nun den Key an einer sicheren Stelle auf deinem PC herumliegen. Jetzt will man das Teil auch irgendwie benutzen können. Dafür braucht man Pageant.
Pageant hat aber irgendwie kein Gedächtnis und vergisst bei einem Neustart alles. Deswegen musst du dem Teil immer sagen was zu tun ist.
Also lege ich eine Verknüpfung zu „C:\Program Files (x86)\PuTTY\pageant.exe“ mit entsprechenden Parametern an.
In den Eigenschaften dieser Verknüpfung musst du nur noch sagen, welcher Private Key von Pageant geladen werden soll. Dafür empfehle ich in „Ausführen in“ den Pfad einzutragen, in dem die Keys liegen, also c:\tmp\ppk.
Danach brauchst du nur noch beim „Ziel“ hinten den Dateinamen als Parameter anzuhängen, also id_rsa.ppk hinten dazuschreiben.
Öffnest du nun diese Verknüpfung ist der Key automatisch geladen. Zeit dem Autostart die Verknüpfung mitzuteilen.
Schritt 3: Autostart Pageant in Windows 10
Das war früher einfacher… oder sagen wir, es war einfacher zu finden. Wenn du es nicht weißt, findest du es fast nie.
Windows + R und in dem neuen kleinen Fenster shell:startup eingeben.
In dem neuen Explorer Fenster legst du die unter Schritt #2 erstellte Verknüpfung ab.
Schritt 4: Public-Key am Server hinterlegen
Also, im Normalfall legt man den Inhalt des „OpenSSH Public Key“ von oben (den Inhalt von id_rsa.pub) am Server in der Datei ~/.ssh/authorized_keys ab. Ja, da musst du dich vorher wohl einmal mit einem Passwort einloggen, oder dein Hoster erledigt das für dich im Zuge des Setup.
Das funktioniert aber nur richtig, wenn die Rechte stimmen. Daher mache ich das meistens so:
MY_KEY="ssh-rsa AAA......ZZZ yourkey" mkdir -pv -m700 ~/.ssh echo "$MY_KEY" >> ~/.ssh/authorized_keys chmod 600 ~/.ssh/authorized_keys
Schritt 5: Einloggen
Tja, das geht jetzt quasi von alleine 😉
Was kann ich noch mit einem Key machen?
Wenn du Entwickler bist und eventuell git benutzt, kannst du meistens irgendwo deinen Public-Key (id_rsa.pub) hinterlegen und dich dadurch automatisch einloggen.

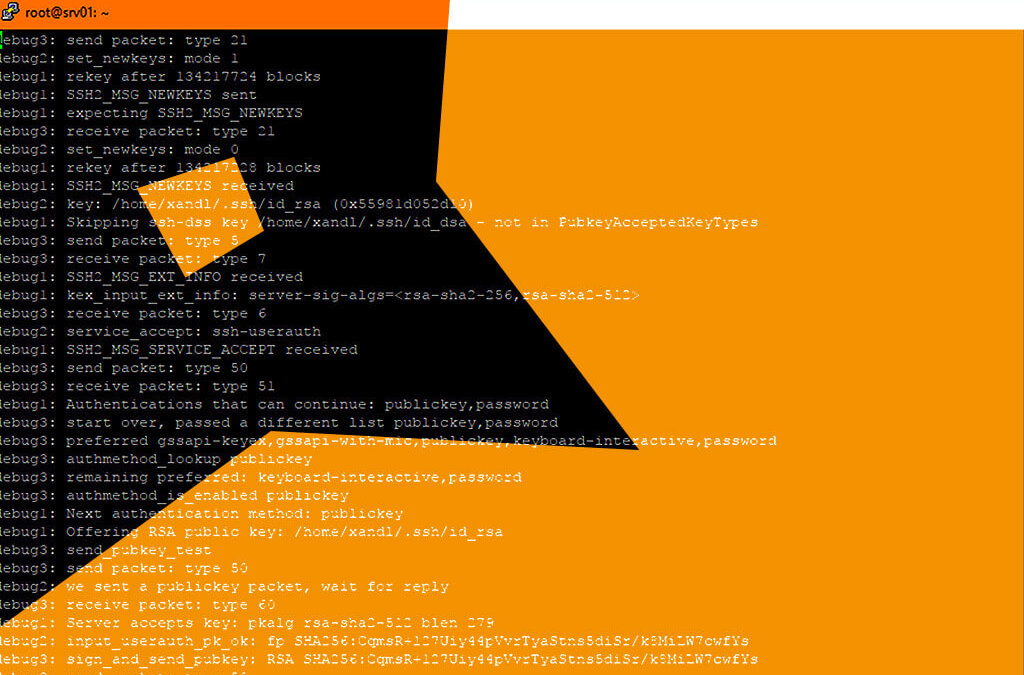
Neueste Kommentare